A microphone on a PS5 controller is a small device that captures sound. It’s built into the controller allowing players to communicate with others during online gaming or use voice commands. This feature enhances the gaming experience by enabling clear and convenient communication without the need for an external microphone.
Interested in enhancing your gaming experience? Unlock the potential of your PS5 controller by mastering the art of how to use microphone on ps5 controller? Immerse yourself in seamless communication and command execution with this essential feature at your fingertips.
To use the microphone on the PS5 controller simply connect your controller to the console. Press the microphone button located near the bottom to activate it. Speak into the built-in microphone for seamless communication during gaming sessions or voice commands.
Understanding the PS5 Controller

The PS5 controller is an essential part of the gaming experience. It features innovative technology that enhances game-play. With adaptive triggers and haptic feedback players can feel a greater sense of immersion making every gaming moment more exciting and realistic.
Understanding the functionality of the PS5 controller can lead to a more enjoyable and immersive gaming experience for users.
Overview of the dual Sense Controller
The Dual-sense controller is the flagship controller for the PlayStation 5. It introduces advanced haptic feedback and adaptive triggers providing a heightened sense of touch in gaming. With its sleek design and innovative features the Dual-sense enhances the overall gaming experience on the PS5.
Location and Design of the Microphone

The microphone on the PS5 Dual-sense controller is located at the bottom of the controller near the center. It is discreetly integrated into the design allowing for easy communication without the need for an external headset. This placement ensures convenience and accessibility during gaming sessions.
Importance of the Microphone in Gaming
The microphone on iPad plays a crucial role in gaming, allowing for seamless communication with teammates and opponents. It enhances multiplayer experiences by facilitating strategy discussions and in-game coordination.
Similarly the integrated microphone in the PS5 controller adds convenience, promoting social interaction and teamwork in gaming. When it comes to using a microphone on iPad, placing it in the right position ensures optimal performance and clear communication, contributing to an overall enhanced gaming experience.
Setting Up Your PS5 Controller Microphone
Setting up your PS5 controller microphone is simple. First make sure your controller is connected to your console. Then locate the microphone port on the bottom of the controller. Insert your headset’s microphone plug into the port and you’re ready to chat with friends or immerse yourself in the gaming experience. Enjoy clear communication and audio while gaming on your PS5!
Powering On the Controller
To power on your controller, press and hold the PS button located in the center of the controller. The light bar on the controller will illuminate, indicating that it’s powered on. Once activated, you’re ready to navigate and enjoy your gaming session.
Connecting the Controller to the PS5 Console
Connecting your controller to the PS5 is easy. Simply turn on your PS5 console and ensure it’s in pairing mode. Press and hold the “Create” button on the controller until the light bar starts flashing. Once the flashing begins the controller is ready to pair and you can now connect it wirelessly to your PS5.
Verifying Microphone Compatibility
Before use ensure your microphone is compatible with the PS5 controller. Check for a 3.5mm audio jack on the headset or an adapter for wireless options. Confirming compatibility ensures a seamless experience when setting up your PS5 controller microphone.
Enabling Microphone Access on PS5
To enable microphone access on your PS5 first ensure your controller is connected to the console. Then navigate to the settings menu on the home screen. Select “Devices” and go to “Audio.” Here you can enable microphone access and adjust settings like volume and input/output options.
Once done your microphone will be ready for use during gaming or voice chat, enhancing your overall PS5 experience. Enjoy seamless communication with friends and fellow gamers using this simple setup.
Navigating the PS5 Settings
To navigate PS5 settings press the PlayStation button on your controller and scroll to the right to access the Control Center. Choose the gear icon to enter the Settings menu. From there explore various options like System Display Sound and more to customize your gaming preferences.
Adjusting Privacy Settings
Adjusting privacy settings on your PS5 is easy. Simply go to the Settings menu, select Users and Accounts and then choose “Privacy.” Here you can fine-tune settings related to your profile friend requests and online status ensuring you have control over your gaming privacy.
Verifying Microphone Permissions
To verify microphone permissions on your PS5 access the Settings menu and choose “Devices.” Navigate to “Audio” and confirm that the microphone access is enabled. This ensures your microphone functions properly during gaming and voice communication on the console.
Testing Your Microphone

Testing your microphone on PS5 is simple. Connect your headset or microphone to the controller and go to the settings menu. Navigate to “Sound” and select “Microphone.” Speak into the microphone and you’ll see a volume indicator to confirm its working.
This quick test ensures that your microphone is ready for clear communication during gaming or voice chat on your PS5. Enjoy seamless conversations with friends as you play your favorite games!
Accessing the Microphone Testing Feature
Accessing the microphone testing feature on PS5 is straightforward. Go to the settings menu choose “Devices” and then select “Audio.” Within the Audio menu you’ll find the option to test your microphone allowing you to ensure its functioning properly for a more enjoyable gaming and communication experience.
Troubleshooting Common Issues
For troubleshooting common issues on your PS5 check the official support website or community forums for solutions. Verify your internet connection update system software, and restart the console if facing connectivity problems. If issues persist, contact customer support for personalized assistance in resolving any technical challenges.
Verifying Audio Quality
To verify audio quality on your PS5 access the Settings menu and select “Sound.” Navigate to “Audio Output” to configure settings like sound format and volume. Testing different configurations helps ensure optimal audio quality for an immersive gaming experience.
Utilizing Voice Commands
Utilizing voice commands on your PS5 adds convenience to your gaming experience. Ensure your microphone is connected and then activate voice commands by saying hey PlayStation. You can use voice commands to navigate menus, launch games or control media playback making it a hands-free and efficient way to interact with your console.
Explore the variety of commands available, such as adjusting volume or taking screenshots to enhance your overall gaming comfort. Enjoy the seamless integration of voice control into your PS5 activities!
Introduction to Voice Commands on PS5
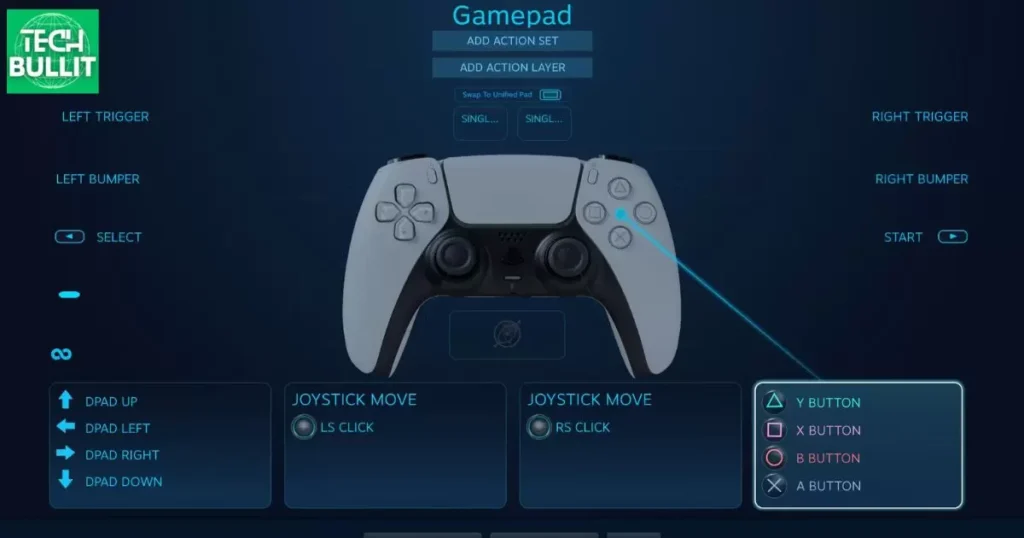
Discover the ease of navigating your PS5 with voice commands. Activate the feature by saying “Hey PlayStation” and explore hands-free control options. From launching games to adjusting settings, voice commands enhance accessibility and streamline your gaming experience on the PS5.
Voice Command Setup
Setting up voice commands on your PS5 is simple. Access the Settings menu, go to “System,” and select “Voice Operations.” Follow the on-screen prompts to enable voice commands, allowing you to effortlessly control your console with spoken instructions. Enjoy the convenience of a hands-free gaming experience.
Practical Uses of Voice Commands in Gaming
In gaming voice commands on the PS5 offer practical uses such as hands-free menu navigation and launching games with ease. You can control media playback and adjust volume seamlessly enhancing the overall gaming experience. Explore the convenience of voice commands for efficient and immersive gameplay.
Enhancing Microphone Performance
Improving your microphone’s performance on PS5 is crucial for clear communication during gaming. First ensure your microphone is securely connected to the controller.
Adjust the microphone settings in the PS5’s Audio menu, testing different configurations for optimal performance. Additionally consider investing in a quality headset or microphone to enhance audio clarity and eliminate background noise.
With these simple steps you can elevate your gaming experience by ensuring your microphone performs at its best. Enjoy crystal-clear communication with friends and teammates while playing your favorite games.
Tips for Clear Communication
For clear communication on your PS5 use a quality headset with a built-in microphone. Position the microphone close to your mouth to capture your voice effectively. Adjust settings in the Audio menu to minimize background noise and ensure seamless communication during gaming sessions.
Adjusting Microphone Sensitivity
To fine-tune your microphone sensitivity on PS5 navigate to the Settings menu select “Devices” and go to “Audio.” From there adjust the microphone sensitivity slider to find the optimal setting for your environment. This ensures your microphone captures your voice without picking up unnecessary background noise enhancing communication during gaming.
Using External Accessories for Improved Audio
Enhance audio on your PS5 by using external accessories like high-quality headphones or a sound bar. Connect them to the console via USB or HDMI ports for an improved gaming audio experience. These accessories can provide richer sound, better spatial awareness and overall heightened immersion in your favorite games.
Exploring In-Game Communication
Exploring in-game communication on your PS5 opens up a world of social interaction while gaming. Utilize features like in-game chat or messaging to connect with friends or teammates during multiplayer sessions.
Ensure your headset and microphones are properly set up to enjoy seamless communication, strategize with your team and make the most out of your gaming experience. Engaging in in-game communication adds a social dimension to your gaming adventures making them more enjoyable and collaborative.
So dive into the virtual world and connect with fellow gamers for a truly immersive experience!
Microphone Integration in Popular Games

Experience enhanced gameplay with microphone integration in popular PS5 games. Engage in voice chats for effective teamwork in multiplayer titles like Fortnite and Call of Duty. Take advantage of in-game communication features to strategize and coordinate with teammates adding an extra layer of excitement to your gaming sessions.
Joining Voice Chat Sessions
To join voice chat sessions on your PS5 connect your headset and enter the game’s lobby or party. Navigate to the voice chat option and once connected you can communicate with other players in real-time. This allows for collaborative gameplay strategy discussions and social interaction during your gaming sessions.
Muting and Unmuting the Microphone during Gameplay
Muting and unmuting your microphone on PS5 is simple. During gameplay press the designated mute button on your headset or controller to silence your microphone temporarily. Unmute by pressing the button again giving you control over when your voice is heard during gaming sessions.
Troubleshooting Common Microphone Issues
If you encounter microphone issues on your PS5 start by checking the physical connections. Ensure the microphone is properly plugged into the controller and that there are no damaged cables. If problems persist explore the console’s settings specifically the Audio menu to verify microphone settings and adjust sensitivity.
Additionally consult the PS5 support resources or community forums for further assistance in troubleshooting common microphone issues.
Addressing Connectivity Problems
If you’re facing connectivity problems on your PS5 first check your internet connection and ensure its stable. Verify that your console is connected to the internet and that there are no issues with your Wi-Fi or Ethernet connection. Restart your router and if problems persist consider contacting your internet service provider for assistance.
Resolving Audio Distortion
To resolve audio distortion on your PS5 check the audio cables and connections to ensure they are secure. Adjust the volume settings in the Audio menu to find a balance that minimizes distortion. If issues persist consider trying a different set of headphones or speakers to determine if the problem lies with the audio output devices.
Seeking Assistance from Customer Support
If you’re unable to resolve issues on your PS5 reach out to customer support for assistance. Visit the official PlayStation support website for troubleshooting guides or contact them directly via chat email or phone. Customer support can provide personalised assistance to address any technical challenges you may be facing.
Frequently Asked Questions
How do I use the microphone on my PS5 controller?
Simply plug in your headset into the controller’s 3.5mm jack, and the microphone will automatically activate for in-game chat or voice commands.
Can I use any headset with the PS5 controller’s microphone?
Most wired or wireless headsets with a 3.5mm jack are compatible allowing you to use the controller’s built-in microphone seamlessly.
Is there a mute option for the PS5 controller microphone?
Press and hold the mute button on the headset, or adjust the microphone settings in the console menu for quick and easy muting.
How can I test if my PS5 controller microphone is working properly?
Go to the console settings, select “Sound” and then “Microphone.” You can perform a microphone test to ensure it’s functioning as expected.
Can I use the controller’s microphone for voice commands in non-gaming apps?
The microphone on the PS5 controller can be used for voice commands not only in games but also for controlling various functions within the console’s interface.
Conclusion
Using a microphone on a PS5 controller is a straightforward process. First ensure your controller has a built-in microphone which is standard on most PS5 controllers. If not consider purchasing a compatible one.
To activate the microphone connect your controller to the PS5 console using the USB cable provided. Turn on the PS5 and log in to your account. Navigate to the settings menu and select “Devices.” Choose “Audio Devices” and then “Input Device.” Here set the input device to the controller’s microphone.
Once configured, you can use the microphone in various applications and games. Simply speak into the controller and your voice will be transmitted to the console. Adjust the microphone volume through the same settings menu if needed.
Remember to keep the controller within a reasonable range for optimal performance. Whether you’re engaging in voice chat with friends or using voice commands in supported games the PS5 controller microphone enhances your gaming experience with ease. With these simple steps, you’re ready to communicate and command using the microphone on your PS5 controller.

Lucas Steele is an experienced professional with 10 years in education. “Teachbullit” is his domain, reflecting expertise in teaching and learning.









