The microphone on the HP Spectre x360 is a built-in audio input device that captures sound for voice recording, video calls, and other audio functionalities, enhancing the laptop’s communication capabilities. Its integrated design ensures convenient and efficient use for various applications.
Curiosity piqued and tech enthusiasts on the lookout, the HP Spectre x360 beckons with its sleek design and multi functionality. As users delve into its impressive features, a common question arises: Where is the microphone on the HP Spectre x360? Unravelling the mystery behind this integral component adds a layer of intrigue to the exploration of this cutting-edge laptop.
The microphone on the HP Spectre x360 is a compact, built-in audio input device. It plays a crucial role in voice recording, video calls, and other audio functions, ensuring clear and crisp sound quality. Designed for convenience, it seamlessly integrates into the laptop, enhancing its communication capabilities.
Understanding the HP Spectre x360 Design

The HP Spectre x360 boasts a sleek and modern design, characterised by its slim profile and premiums build.
As we unravel the intricacies of its design, one pivotal aspect to explore is the strategic placement of essential components, including the microphone.
Understanding how HP has integrated these features enhances the overall user experience, making the Spectre x360 not just a powerful device but also a meticulously crafted companion for various tasks.
In this exploration, we delve into the specifics of the microphone’s position, shedding light on its role and impact on daily usability.
Slim profile

The HP Spectre x360 is defined by its remarkably slim profile, setting a standard for sleek and modern laptop design.
Its slender build not only contributes to its aesthetic appeal but also reflects a commitment to portability without compromising on performance.
This slim profile is a testament to HP’s dedication to creating a sophisticated and user-friendly device that seamlessly integrates into the fast-paced, on-the-go lifestyle of modern users.
Microphone importance
The importance of the microphone on the HP Spectre x360 extends beyond its hardware component; it plays a pivotal role in enhancing the overall user experience.
Whether engaging in video conferences, creating content, or participating in virtual interactions, the microphone is a key element for clear and crisp audio.
Understanding the significance of this component underscores its contribution to seamless communication and content creation, making the Spectre x360 not just a visually appealing device but also a reliable tool for various audio-centric tasks.
Exploring the HP Spectre x360’s Microphone Placement
The HP Spectre x360’s microphone placement is smartly designed for clear audio. Placed near the webcam, it captures voices accurately during video calls. This thoughtful feature ensures a seamless communication experience for users.
Front-Facing Microphones
Front-facing microphones on the HP Spectre x360 are strategically positioned to prioritize clarity and precision in audio capture. Located near the laptop’s webcam, these microphones excel in enhancing various aspects of your digital experience.
Array Microphones
In the innovative design of the HP Spectre x360, array microphones take center stage, offering a sophisticated audio solution. These microphones, strategically positioned across the laptop, contribute to an immersive audio experience with their unique array setup.
Noise-Cancelling Features
The HP Spectre x360 is equipped with advanced noise-cancelling features integrated into its microphone system, creating an audio environment that transcends traditional boundaries. These features play a crucial role in ensuring a pristine audio experience, especially in environments with ambient noise.
Tips for Optimizing Microphone Performance
Achieving optimal microphone performance on your HP Spectre x360 or Microphone On MacBook Air involves a combination of thoughtful settings adjustments and practical tips. Elevate your audio experience with these essential.
Adjust Microphone Settings
- Dive into your laptop’s settings to fine-tune microphone preferences.
- Experiment with sensitivity levels to find the sweet spot for your voice and environment.
- Ensure that the microphone is set as the default recording device.
External Microphone Options

- Explore external microphone possibilities for specialised use cases.
- Consider a high-quality USB microphone for professional content creation or enhanced audio recording.
Mind Your Surroundings
- Choose quiet environments for critical audio tasks to minimise background noise.
- Experiment with your laptop’s noise-cancelling features, if available, for added clarity.
Microphone Placement

- Be mindful of your distance from the microphone for optimal audio capture.
- Experiment with positioning to find the angle that best complements your voice.
Test before Important Calls
- Run a quick audio test before virtual meetings or recording sessions.
- Ensure that software updates are current to avoid potential glitches.
Use Windshields for Outdoor Recording
- If recording in outdoor settings, consider using a windshield to minimise wind interference.
- This is particularly helpful for those engaged in field recording or outdoor content creation.
Monitor Levels and Adjust Accordingly
- Keep an eye on your microphone levels to prevent audio distortion.
- Adjust input levels based on the type of content you are creating.
Invest in Quality Accessories
- Consider investing in a quality headset with a built-in microphone for immersive audio experiences.
- Quality accessories can significantly contribute to enhanced microphone performance.
Real-World Applications
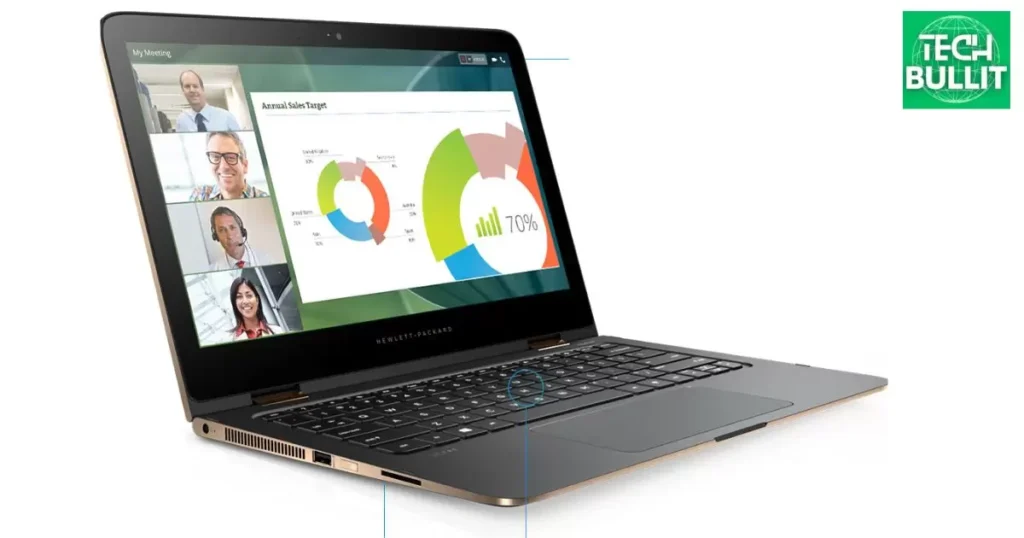
The HP Spectre x360’s impeccable microphone design extends beyond hardware specs, proving to be a game-changer in various real-world scenarios. Explore how this feature enhances everyday experiences:
- Video Conferencing Brilliance:
- The front-facing microphone ensures your voice takes center stage during virtual meetings, making your communication clear and professional.
- Array microphones contribute to a lifelike experience, capturing voices from different directions for an immersive conferencing atmosphere.
- Content Creation Excellence:
- For content creators, the Spectre x360’s microphones provide studio-quality audio capture, perfect for narrations, podcasts, or any creative endeavor where audio quality is paramount.
- The array setup offers versatile recording options, making it an ideal choice for dynamic content creation scenarios like interviews or group discussions.
- Podcasting Prowess:
- The noise-cancelling features ensure that your podcasts are free from unwanted background noise, delivering a polished and professional listening experience.
- Educational Advantages:
- Whether participating in online classes or creating educational content, the Spectre x360’s microphone setup guarantees clear and intelligible audio, fostering effective communication in educational settings.
- Gaming Glory:
- Gamers benefit from the microphone’s directional capture, ensuring their commands and communication are accurately conveyed to teammates.
- Noise-cancelling features help maintain an immersive gaming experience, eliminating distractions.
- Remote Work Efficiency:
- Remote workers enjoy the clarity of communication during virtual collaborations, thanks to the well-placed microphones that prioritize the user’s voice.
- Noise-cancelling technology minimises disruptions, allowing for focused and productive remote work sessions.
Troubleshooting Common Microphone Issues
| Issue | Possible Cause | Troubleshooting Steps |
| No sound during video calls or recordings | 1. Microphone is muted in settings. | 1. Check and unmute the microphone in system settings. |
| 2. Hardware issue or disconnected microphone. | 2. Ensure the microphone is securely connected. | |
| 3. Outdated or corrupted audio drivers. | 3. Update audio drivers through the device manager or HP support website. | |
| Poor audio quality or distortion | 1. Incorrect microphone settings. | 1. Adjust microphone sensitivity and input levels in system settings. |
| 2. Microphone damaged or covered. | 2. Inspect the microphone for physical damage or obstructions and clean if necessary. | |
| 3. Signal interference or conflicting apps. | 3. Close unnecessary apps and ensure no signal interference from other devices. | |
| Software not recognizing the microphone | 1. Driver compatibility issues. | 1. Uninstall and reinstall microphone drivers, ensuring compatibility with the operating system. |
| 2. Disabled microphone in system settings. | 2. Check and enable the microphone in system settings. | |
| Background noise during recordings | 1. External interference. | 1. Move to a quieter environment, away from potential sources of interference. |
| 2. Microphone sensitivity settings too high. | 2. Adjust microphone sensitivity to an optimal level in system settings. | |
| 3. Outdated audio drivers. | 3. Update audio drivers to the latest version. | |
| Echo or feedback during calls | 1. Sound leakage from speakers. | 1. Use headphones to prevent sound leakage and feedback. |
| 2. Microphone and speaker proximity. | 2. Position the microphone away from the laptop’s speakers to avoid feedback. | |
| 3. Software compatibility issues. | 3. Update communication software and ensure compatibility with the microphone. |
This table provides a quick reference for troubleshooting common microphone issues on the HP Spectre x360, addressing potential causes and recommended solutions.
Frequently asked questions
Where is the microphone located on the HP Spectre x360?
The Spectre x360 features front-facing and array microphones strategically placed near the webcam, ensuring optimal audio capture.
How can I improve microphone performance during virtual meetings?
Adjust microphone settings, position yourself appropriately, and consider using noise-cancelling features for a clearer and more professional audio experience.
Is it possible to use an external microphone with the HP Spectre x360?
You can enhance audio quality by connecting a compatible external microphone, especially for tasks like content creation or professional recording.
Why am I experiencing background noise during recordings?
Check your environment for potential interference, adjust microphone sensitivity settings, and ensure the microphone is free from physical obstructions.
How do I troubleshoot if my microphone is not working?
Ensure the microphone is not muted, check for hardware issues, update audio drivers, and refer to the troubleshooting steps outlined in the user manual or HP support resources.
Conclusion
The HP Spectre x360’s microphones is like secret audio superheroes. Placed cleverly near the webcam, they make virtual meetings sound clear and professional.
Whether you’re recording a podcast or chatting in an online class, these microphones work like magic, capturing your voice from different directions.
What’s amazing is how the Spectre x360’s microphones adapts to your surroundings, cancelling out annoying background noise.
It’s like having a personal audio wizard inside your laptop. So, if you want top-notch sound for video calls, gaming, or creating cool content, the Spectre x360 is your go-to gadget.
It’s not just a laptop; it’s a sound wizard that transforms your digital experience into an audio adventure.
Get ready to be impressed by the clear, crisp, and magical world of the HP Spectre x360.

Lucas Steele is an experienced professional with 10 years in education. “Teachbullit” is his domain, reflecting expertise in teaching and learning.









