The MacBook Air is a sleek and lightweight laptop created by Apple. It boasts a slim profile, making it easy to carry and handle. With a high-resolution Retina display, it provides clear visuals for various activities. It is popular for its combination of portability and performance.
Unleash the power of portability with the MacBook Air, Apple’s sleek and lightweight laptop. Experience seamless performance and stunning visuals on the go. As you delve into the world of MacBook Air, you might wonder, where the microphone on MacBook Air is, discover the answer to this question and unlock the full potential of your device.
It is a slim and lightweight laptop made by Apple. The features a high-resolution Retina display. With powerful performance and long battery life, it’s ideal for everyday tasks and on-the-go use. The MacBook Air is known for its portability and impressive combination of style and functionality.
MacBook Air Microphone Quality
The MacBook Air’s microphone is fantastic. It captures clear and high-quality audio, making your voice sound great. Even in noisy environments, it does a superb job of minimising background noise. Whether you’re in a virtual meeting or recording something, the microphone delivers excellent results.
It’s a reliable choice for online communication, ensuring your voice comes across loud and clear. Overall, the MacBook Air excels in providing top-notch microphone quality.
What are the Benefits of using the Built-In Microphone?
| Benefit | Description |
| 1. Convenience | Built-in microphones eliminate the need for external peripherals, making it easy to engage in audio activities without additional accessories. |
| 2. Portability | Devices with built-in microphones, such as laptops and smartphones, are inherently portable, allowing users to record or communicate on the go. |
| 3. Integration | Integrated microphones are seamlessly incorporated into the design of devices, providing a cohesive and aesthetically pleasing solution without clutter. |
| 4. Cost-Effectiveness | Built-in microphones save users money by eliminating the necessity to purchase external microphones, reducing overall equipment costs. |
| 5. Accessibility | The presence of a built-in microphone ensures that users always have access to basic audio functionality, fostering a user-friendly experience. |
| 6. Space-Saving | Built-in microphones contribute to a clutter-free workspace, as there is no need for additional equipment that could take up valuable desk or storage space. |
| 7. Plug-and-Play | Integrated microphones are typically plug-and-play, requiring minimal setup or configuration, making them user-friendly for individuals with varying technical expertise. |
How to Get the Best Out Of the MacBook Air Mic?
To make the most of your MacBook Air microphone, ensure you are in a quiet environment for clear recordings. Adjust the input volume in System Preferences to suit your needs. Experiment with different recording apps and position the laptop to capture optimal sound.
Use headphones to monitor audio quality and consider an external microphone for professional results. Regularly update your MacBook’s software for enhanced performance and compatibility with the microphone.
How to Check the Microphone Settings on a Mac?
To check your microphone settings on a Mac click the Apple logo in the top left corner select System Preferences and then click on “Sound.” In the “Input” tab, choose your microphone from the list and adjust the input volume slider to set the desired microphone sensitivity.
Additionally, ensure that the microphone is properly connected and not muted. This simple process helps ensure your Mac’s microphone is configured correctly for clear audio input.
How to Test Your Mac’s Microphone?

To check your Mac’s microphone, open “System Preferences,” select “Sound,” go to the “Input” tab, and speak into the microphone. The input level should move, indicating its working. If not, ensure the microphone is connected, unmute it, and check for any system updates. If issues persist, try using another app or restarting your Mac.
Adjusting the Microphone in a MacBook
To adjust the microphone on your MacBook, locate the small microphone icon on your computer screen. Click on it, and a pop-up window will appear. Use the slider to increase or decrease the microphone volume according to your preference.
Make sure to test the microphone by speaking into it to ensure the desired level is set. Additionally, check the input settings in the System Preferences to make any necessary adjustments. Now your MacBook’s microphone is ready for clear and accurate audio recording or communication.
How to Allow Apps to Use Your MacBook’s Microphone?
To let apps access your MacBook’s microphone, go to “System Preferences” in the Apple menu. Click on “Security & Privacy,” then select the “Privacy” tab. Find and click on “Microphone” in the left sidebar. Check the box next to the app names to grant them microphone access. Now, those apps can use your MacBook’s microphone as needed.
Location of the M2 MacBook Air’s Microphone
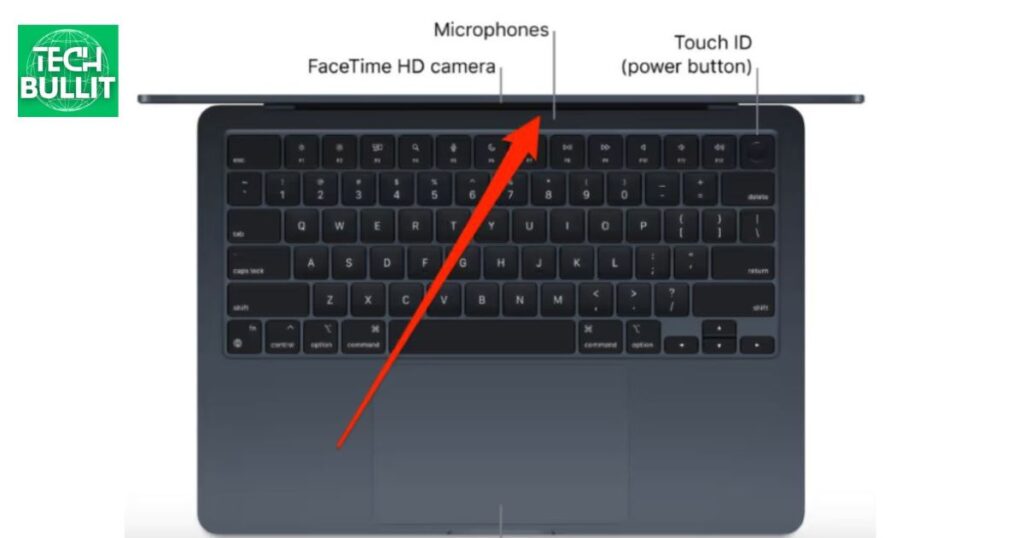
The M2 MacBook Air’s microphone is located near the top of the keyboard, allowing it to capture clear audio when you speak or engage in video calls. This strategic placement ensures effective communication and voice input for various tasks on the device.
Location of the M1 MacBook Air’s Microphone
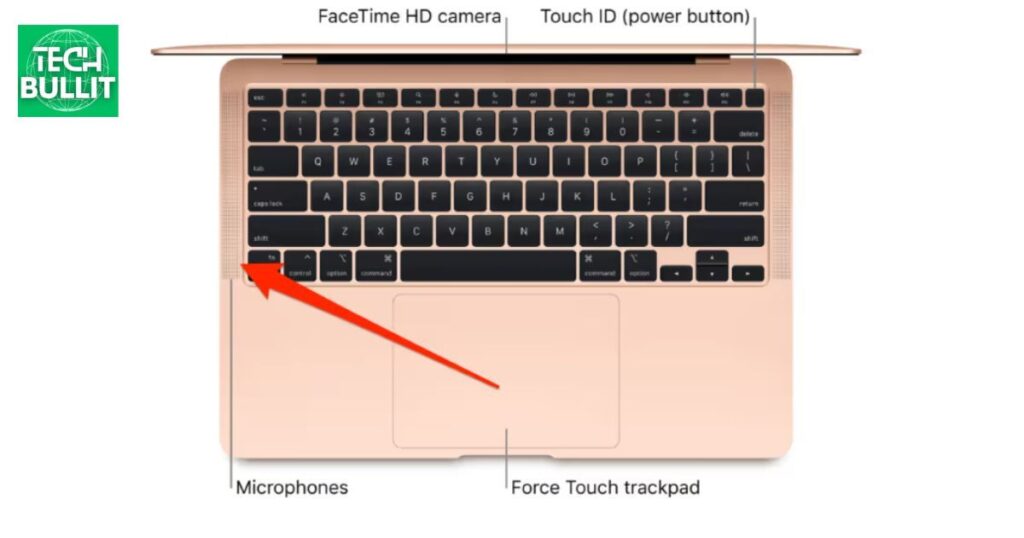
The microphone on the M1 MacBook Air is located near the top of the laptop’s keyboard, just above the display. This strategic placement helps capture clear audio input for activities like video calls and voice recording, ensuring effective communication and seamless use of voice-related features.
About the M1 and M2 MacBook Air’s Microphone Array
The microphone array in the M1 and M2 MacBook Air is top-notch, ensuring crystal clear audio in various situations. Whether you’re on a video call, recording a message, or participating in virtual meetings, these built-in microphones capture sound from all angles, delivering excellent voice quality. The advanced technology enhances communication, making online interactions more enjoyable and effective. Whether you’re chatting with friends, attending classes, or collaborating on projects, the MacBook Air’s microphone array ensures that your voice is heard loud and clear, creating a seamless and immersive audio experience.
For those looking to explore additional functionalities, you may also be interested in learning about How To Disable Microphone On iPhone to manage your audio preferences across different Apple devices.
Frequently asked questions
Where is the microphone on MacBook Air?
The microphone on MacBook Air is located beside the camera at the top of the screen.
Is the MacBook Air microphone on the keyboard?
The microphone on MacBook Air is not on the keyboard it is positioned near the camera.
How can I test the MacBook Air microphone?
To test the microphone, open the Voice Memos app or use a video call to check audio input.
Can I use an external microphone with MacBook Air?
You can connect an external microphone it using the appropriate ports or adapters.
Conclusion
Locating the microphone on a MacBook Air is crucial for optimal audio performance during various tasks. It is equipped with a built-in microphone strategically placed near the device’s camera. This microphone is designed to capture clear audio input for activities such as video calls, voice recordings, and virtual meetings.
Users can easily identify the microphone on the MacBook Air by locating the tiny pinhole near the top of the screen, adjacent to the camera. Understanding the microphone’s placement ensures users can effectively utilize it for communication and multimedia purposes.
As technology continues to advance, the seamless integration of essential features like microphones enhances the overall user experience, making MacBook Air a reliable choice for those seeking efficient and convenient audio functionality in a compact and portable device.

Lucas Steele is an experienced professional with 10 years in education. “Teachbullit” is his domain, reflecting expertise in teaching and learning.









