Testing your microphone on Zoom ensures that your audio is clear and functional during virtual meetings. It involves checking and adjusting your device’s microphone settings to ensure effective communication with others on the platform.
Curious about ensuring crystal-clear audio for your Zoom calls? Wondering, how to test microphone on Zoom? Discover the quick and easy steps to optimize your microphone settings ensuring a seamless and effective virtual communication experience. Don’t let technical glitches hinder your meetings follow these simple guidelines for clear and crisp audio on Zoom.
To test your microphone on Zoom, start by joining a test meeting on the platform. Once in the meeting click on the microphone icon at the bottom of the screen. Speak into your microphone and if the indicator lights up your audio is working fine. Adjust settings if needed ensuring a smooth and clear communication experience in your virtual meetings.
Checking Hardware
To check your microphone hardware start by examining the physical connections. Ensure the microphone is correctly plugged into the designated port on your computer or device.
Look for any visible damages or loose cables as these can affect the microphone’s functionality. A secure and intact hardware connection is essential for clear audio communication on Zoom.
Once you’ve confirmed the physical setup, take a moment to check your microphone’s settings on your computer. Navigate to the system preferences or control panel to verify that the computer recognizes the microphone.
If needed update drivers or troubleshoot any issues to make sure your hardware is ready for optimal performance during Zoom meetings.
Verifying physical connections

Check if your microphone, especially the Microphone On MacBook Air, is properly plugged into the correct port on your computer or device. Ensure the connection is secure to avoid audio disruptions during Zoom meetings. Additionally, inspect the cable for any signs of damage or wear that could affect the microphone’s functionality.
Ensuring microphone is properly plugged in
Make sure your microphone is securely plugged into the appropriate port on your computer or device. A loose or improperly connected microphone can lead to audio issues during Zoom meetings.
Double check the connection to ensure a stable and reliable setup for clear communication.
Checking for any visible damages or issues
Inspect your microphone for any visible damages or issues. Look for frayed cables, bent connectors, or other physical damage that could affect its performance.
Identifying and addressing visible problems ensures that your microphone operates smoothly during Zoom meetings minimizing potential disruptions in audio quality.
Adjusting System Settings
Access your computer’s audio settings to fine-tune your microphone for Zoom. Navigate to the system preferences or control panel to locate the audio settings.
Choose the correct microphone input and adjust the volume as needed to optimize your audio quality.
Properly configuring these system settings ensures that your microphone performs well during virtual meetings on Zoom.
Accessing audio settings on Zoom
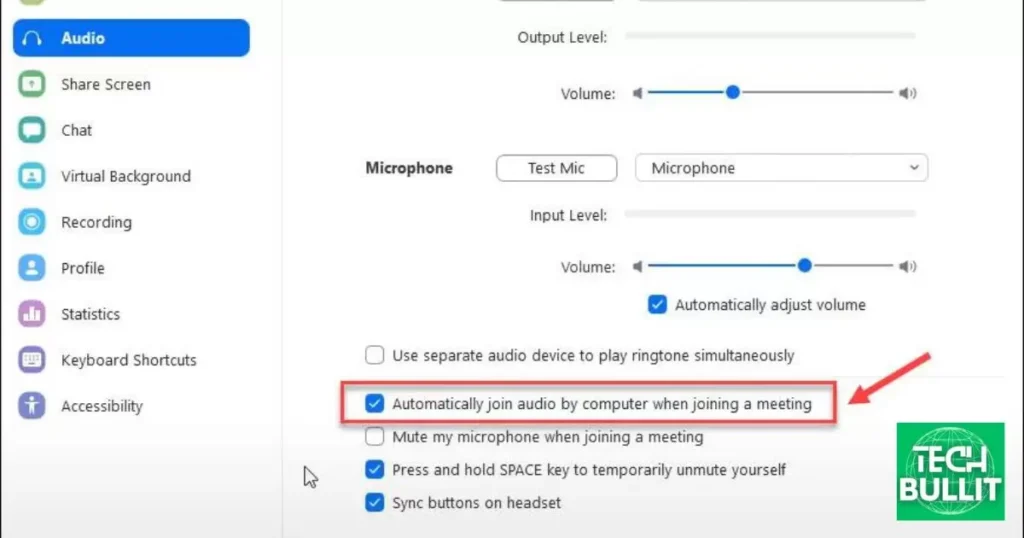
To access audio settings on Zoom click on the gear icon in the top right corner of the Zoom app or website. Select “Audio” from the left sidebar to open the audio settings page.
Here you can choose your microphone adjust volume levels and configure other audio related preferences for a seamless virtual meeting experience.
Selecting the correct microphone input
In Zoom’s audio settings choose the correct microphone input from the available options. Use the drop-down menu to select the specific microphone device you want to use for your virtual meetings.
Ensure that the chosen microphone is the one you intend to use to guarantee clear and accurate audio transmission during Zoom sessions.
Adjusting microphone volume for optimal performance
Fine-tune your microphone volume in Zoom’s audio settings to achieve optimal performance. Use the volume slider to adjust the input level based on your preferences.
Experiment with different settings to find the right balance for clear and distortion-free audio during your virtual meetings. Properly adjusting the microphone volume enhances communication quality on Zoom.
Testing Microphone on Zoom
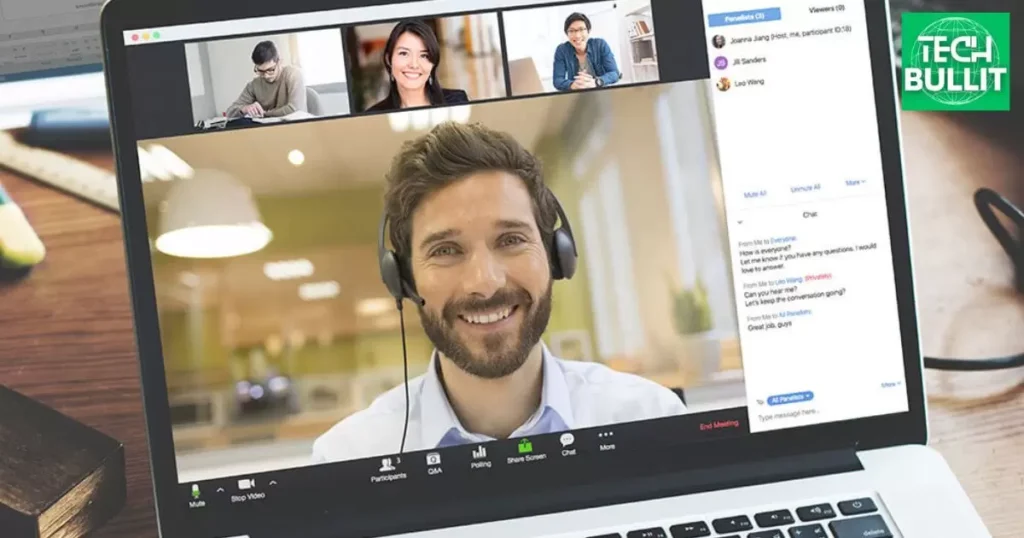
Testing your microphone on Zoom is simple. First, open the Zoom application on your device. Next, join a test meeting or create one for yourself. Once in the meeting click on the microphone icon to test your audio.
Speak into the microphone and if the green bar moves your microphone is working correctly. Now you’re ready for clear and smooth communication in your Zoom meetings!
Joining a test meeting or creating a new meeting for self-testing
To test your microphone on Zoom, join a test meeting or create a new one. Click on the meeting link or schedule a new meeting from the Zoom application.
Once in the meeting check your microphone by speaking ensuring it works properly for your upcoming Zoom sessions.
Utilizing Zoom’s built-in audio testing features
Zoom offers convenient built-in audio testing features for ensuring clear communication. Simply navigate to the Zoom settings and select the “Audio” or “Audio Settings” option.
Utilize the microphone testing tools available to ensure your audio input is functioning properly. This quick and efficient process ensures a seamless experience in your Zoom meetings.
Asking for feedback from meeting participants
After the meeting, consider asking for feedback from participants. You can send a brief email or use the Zoom chat to request their thoughts on the meeting’s effectiveness.
Encourage them to share any suggestions or concerns to help improve future sessions. Constructive feedback ensures continuous improvement and better collaboration in your Zoom meetings.
Troubleshooting Common Issues
Troubleshooting common issues in Zoom can be straightforward. Check your internet connection, restart the Zoom application or try joining the meeting from a different device. Verify that your microphone and camera are properly connected and configured.
If problems persist consult Zoom’s support resources or contact their customer support for assistance. Effective troubleshooting ensures smoother and more reliable virtual meetings.
Identifying and addressing background noise
Identify and address background noise on Zoom by muting participants when they’re not speaking. Encourage participants to use headsets or headphones to minimize external sounds. Adjust Zoom’s audio settings to enable noise suppression for a clearer and more focused meeting environment.
Resolving echo or feedback problems
To resolve echo or feedback issues on Zoom, ensure that only one device is using the microphone at a time. Ask participants to use headphones to minimize audio feedback. Adjust the speaker and microphone settings in Zoom to optimize audio quality and reduce echoes.
Updating drivers and software for the microphone
Keep your microphone working smoothly by regularly updating its drivers and associated software. Visit the manufacturer’s website to download and install the latest drivers for your microphone. Additionally ensure your operating system and any relevant audio applications are up to date to maximize compatibility and performance.
Advanced Settings (Optional)
Explore advanced settings in Zoom for additional customization. Access the settings menu to fine-tune audio, video, and meeting preferences according to your needs.
Adjust advanced options such as noise suppression, virtual background settings, and participant controls for an optimized and tailored Zoom experience.
Exploring advanced audio settings on Zoom
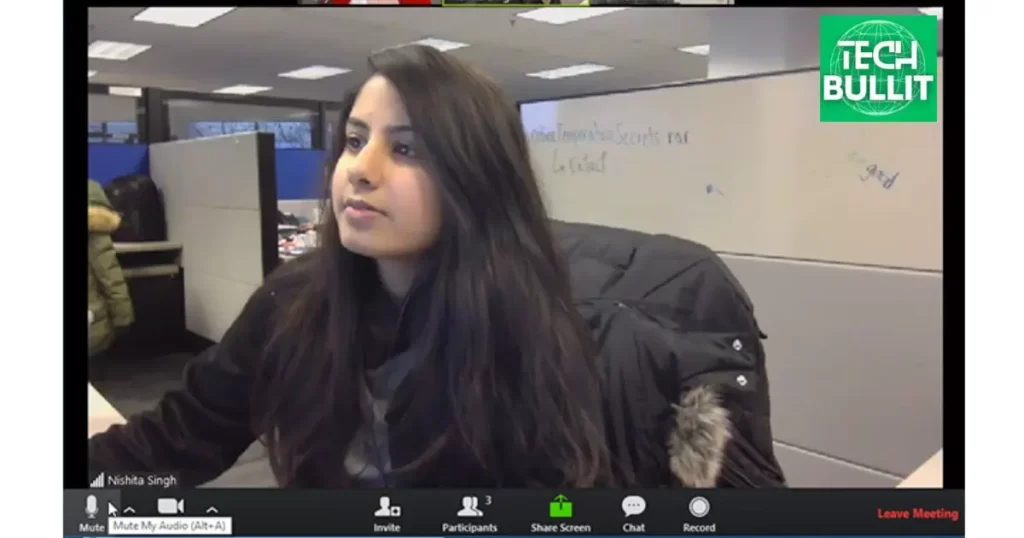
Dive into Zoom’s advanced audio settings to enhance your meeting experience. Adjust audio input and output devices, fine-tune microphone and speaker volumes and explore advanced options like original sound and stereo audio.
Experimenting with these settings allows for a more personalized and high-quality audio setup in your Zoom meetings.
Configuring additional options for microphone enhancement
Enhance your microphone performance on Zoom by configuring additional options. Explore audio settings to enable noise cancellation adjust microphone sensitivity and fine-tune echo suppression. Utilize advanced features like “High fidelity music mode” for improved audio quality. Customizing these options ensures optimal microphone performance during your Zoom sessions.
Additional Tips
In addition to adjusting microphone settings on Zoom, there are a few more tips to enhance your virtual communication. Firstly check your internet connection’s bandwidth to ensure a smooth audio experience.
Keep both Zoom and your device’s software up to date for the latest improvements. If possible use an external microphone for improved audio quality, especially in environments with background noise.
Remind meeting participants to minimize distractions, and conduct a quick microphone test before important meetings to avoid any unexpected technical glitches.
These simple steps contribute to a more seamless and effective virtual communication experience.
Keeping microphone and surroundings clean for better audio quality
Maintain optimal audio quality by regularly cleaning your microphone and its surroundings. Use a gentle brush or compressed air to remove dust or debris from the microphone’s surface.
Keep the surrounding area free from clutter to minimize potential obstructions and ensure clear uninterrupted sound during your Zoom meetings.
Using external microphones for improved performance
Enhance your audio performance on Zoom by utilizing external microphones. USB or Bluetooth microphones often provide better sound quality compared to built-in device microphones.
Simply connect the external microphone to your device and select it in Zoom’s audio settings for improved clarity and a more professional meeting experience.
Staying informed about Zoom updates and features related to audio
Stay informed about the latest Zoom updates and features related to audio to make the most of your virtual meetings. Periodically check Zoom’s official website or app updates for announcements on audio enhancements, new settings, or improvements. Being aware of these updates ensures you can leverage the latest audio capabilities for an optimal meeting experience.
Mic Testing Benefits
Here’s a simple table outlining the benefits of microphone testing:
| Mic Testing Benefits | Description |
| Improved Audio Quality | Regular microphone testing ensures clear and crisp audio, enhancing the overall quality of your communication during Zoom meetings. |
| Prevention of Technical Issues | Testing your microphone in advance helps identify and address potential technical issues, reducing the chances of disruptions during important virtual discussions. |
| Enhanced User Experience | A well-tested microphone contributes to a positive user experience, promoting effective communication and collaboration in virtual environments. |
| Optimized Settings | Testing allows for the fine-tuning of microphone settings, ensuring they are configured for the best performance and adapted to different meeting scenarios. |
| Time and Stress Savings | Proactive mic testing saves time by preventing last-minute troubleshooting, reducing stress, and allowing meetings to start smoothly without technical hitches. |
Regular mic testing brings several advantages from ensuring clear communication to optimizing settings for an overall improved virtual meeting experience.
Frequently Asked Questions
How do I test my microphone on Zoom?
Click on the microphone icon in the Zoom meeting and speak. If the green bar moves, your microphone is working.
Can I test my microphone before joining a Zoom meeting?
You can! Join a test meeting or create one for yourself to check your microphone settings beforehand.
What if I can’t hear myself during the microphone test on Zoom?
Ensure your microphone is selected in Zoom’s audio settings and that your device’s volume is up.
Are there built-in features to enhance microphone quality on Zoom?
Zoom has settings for noise suppression and audio adjustments to enhance microphone performance.
Can I use an external microphone for better audio quality on Zoom?
Connect an external microphone to your device and in Zoom settings choose it for improved audio during meetings.
Conclusion
Testing your microphone on Zoom is a simple yet crucial step to ensure effective communication in virtual meetings. By following a few easy steps, such as joining a test meeting or creating one for yourself you can quickly check the functionality of your microphone.
Clicking on the microphone icon during the meeting allows you to speak and observe the green bar, confirming that your audio is working correctly. This straightforward process helps identify and address any potential issues, guaranteeing a smoother experience in Zoom meetings.
Regular microphone testing is a proactive measure, preventing last-minute technical glitches and ensuring clear and reliable communication. Whether you’re using the built-in microphone on your device or an external one taking a moment to test before important meetings contributes to an overall positive virtual meeting experience.
Embracing these simple practices allows you to navigate Zoom confidently, making the most of its features for successful online collaboration.

Lucas Steele is an experienced professional with 10 years in education. “Teachbullit” is his domain, reflecting expertise in teaching and learning.









