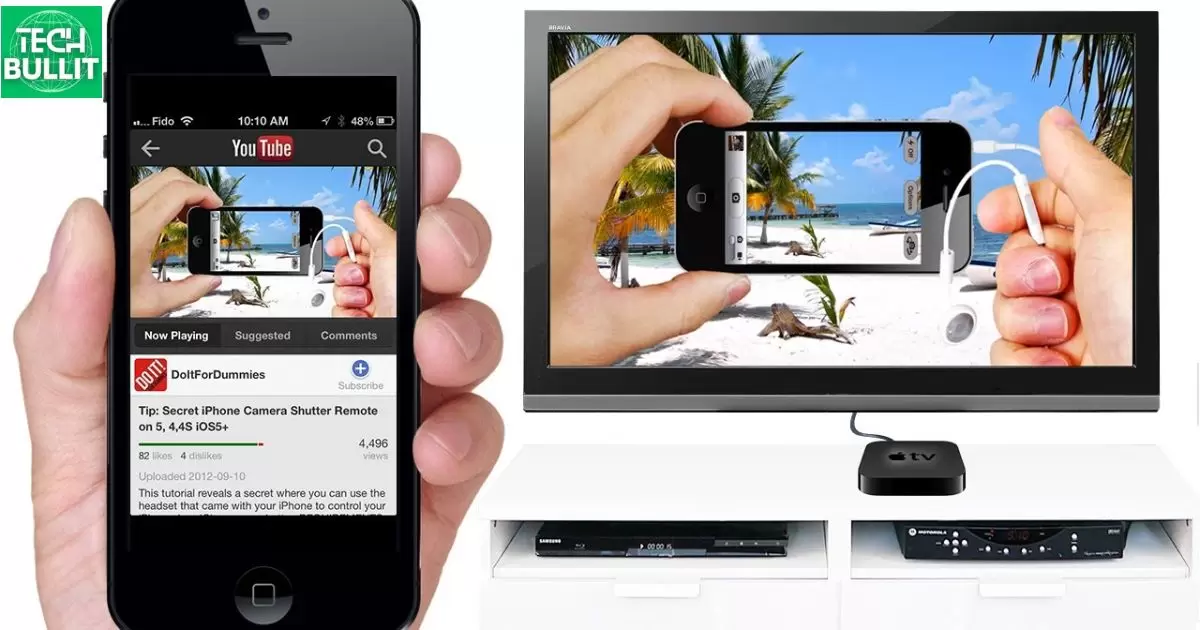AirPlay allows you to stream audio or video from your iPhone to compatible devices like Apple TV. When using your phone, AirPlay lets you continue playing media on a bigger screen without interrupting your phone’s functionality.
Discover the secret to uninterrupted entertainment with a simple solution how to keep AirPlay on while using your Phone? Unlock the key to seamless streaming ensuring your media plays flawlessly on external devices while you navigate your phone’s features effortlessly. Elevate your experience with this easy guide.
To keep AirPlay on while using your phone, start by initiating the AirPlay connection. Once connected, you can freely navigate your phone while the content continues to play on the selected device. This ensures a seamless experience, allowing you to enjoy media without interruptions.
Understanding the Challenge
Understanding the challenge is the first step to finding a solution. It means grasping the problem its roots and its complexities. This knowledge empowers individuals and teams to brainstorm effective strategies.
By comprehending the challenge, such as ensuring the proper placement of the Microphone on iPhone 14, one can break it down into manageable parts and develop targeted approaches.
Ultimately understanding the challenge including the precise positioning of the Microphone on iPhone 14, lays the foundation for successful problem-solving and innovation.
Defining the common scenarios where Airplay gets interrupted
Airplay interruptions often occur due to Wi-Fi signal issues, such as weak connectivity or interference. Network congestion especially in crowded Wi-Fi environments can also lead to disruptions.
Device related problems like outdated software or incompatible hardware may contribute to interruptions. Additionally background apps consuming bandwidth can impact the smooth functioning of Airplay.
Highlighting user frustration and the need for a solution
Frequent Airplay interruptions can be a source of immense user frustration disrupting seamless entertainment experiences. Users encounter annoyance when their favorite content is repeatedly interrupted due to connectivity issues or device problems.
There is a pressing need for a comprehensive solution to address these interruptions enhancing user satisfaction and ensuring a smoother uninterrupted Airplay experience.
Addressing the impact on entertainment and productivity
Airplay interruptions not only hinder entertainment but also disrupt productivity. In the context of entertainment constant disruptions can spoil the enjoyment of movies music or presentations.
In productivity setting interrupted Airplay during business presentations or collaborative work sessions can impede seamless communication and workflow.
A reliable solution to mitigate these interruptions is crucial for both enhancing entertainment experiences and maintaining productivity in various professional settings.
Exploring Airplay Settings on iOS and Apple Devices
AirPlay settings on iOS and Apple devices allow you to easily share and stream content. To explore these settings, go to your device’s control center by swiping down from the top right corner. Look for the AirPlay icon tap it and select the device you want to connect to.
Once connected you can mirror your screen play music or stream videos effortlessly. Adjust the volume and playback controls directly from your device. Exploring AirPlay settings enhances your multimedia experience, making it convenient to share and enjoy content on different Apple devices.
Mastering Airplay Settings on Your iPhone
Mastering AirPlay settings on your iPhone enables seamless content sharing. Access the control center tap the AirPlay icon and effortlessly connect to compatible devices. Enjoy the convenience of streaming mirroring and controlling multimedia with precision.
Configuring Airplay Preferences
Configure AirPlay preferences by accessing your device settings. Navigate to “AirPlay & Handoff,” select your preferred options and customize the streaming experience. Easily manage connections and enhance your multimedia sharing with personalized AirPlay settings.
Ensuring Wi-Fi and Bluetooth Stability
Ensure Wi-Fi and Bluetooth stability for reliable connectivity. Keep both features enabled in your device settings to maintain seamless connections. Regularly check and update your Wi-Fi and Bluetooth settings to optimize performance and prevent disruptions.
Extending Airplay to Other Apple Devices
AirPlay lets you share content, like music or videos, from one Apple device to another. To extend AirPlay to other Apple devices, ensure they are connected to the same Wi-Fi network. Open the Control Center on your iPhone or iPad and tap the AirPlay icon.
Choose the desired device, and now your content plays seamlessly on multiple Apple devices, creating a connected and immersive experience. Enjoy the convenience of sharing your favorite media across your Apple ecosystem with just a few simple steps.
Seamless Integration with iPad and Mac
With seamless integration between iPad and Mac, you can effortlessly switch between devices. Access shared files documents and even continue browsing where you left off. The cohesive experience enhances productivity and fluidity in your digital workflow.
Troubleshooting Common Connectivity Issues
For common connectivity issues, ensure devices are on the same Wi-Fi network and AirPlay is enabled. Restarting the devices or updating software can often resolve problems. If issues persist checking router settings or contacting Apple support may provide further assistance.
Android Users making Airplay Work for You
If you’re an Android user, you can still enjoy the benefits of AirPlay. First, download a third-party app that supports AirPlay on your Android device. Connect your Android device and the AirPlay-enabled device to the same Wi-Fi network.
Open the third-party app and select the device you want to stream to. Now, you can easily share your favorite content from your Android device to the AirPlay-enabled device hassle-free. Enjoy seamless streaming and make the most out of your Android and AirPlay combination!
Unlocking Airplay on Android Devices

Unlock AirPlay on your Android by installing a compatible third-party app. Connect both devices to the same Wi-Fi network. Open the app select your AirPlay enabled device, and enjoy wireless streaming effortlessly.
Compatible Apps for Android
Explore compatible AirPlay apps for Android like “AirScreen” or “APowerMirror” available on the Google Play Store. These apps seamlessly integrate with your Android device, allowing you to unlock AirPlay features. Download, install, and enjoy wireless streaming with ease.
Establishing Connectivity with Airplay-enabled Devices

To connect with AirPlay-enabled devices, ensure both your Android and the target devices are on the same Wi-Fi network. Access your device’s settings, locate the AirPlay option, and select the desired device. Once connected enjoy seamless sharing of content wirelessly between your Android device and AirPlay-enabled devices.
Troubleshooting Android-Specific Challenges
When facing issues with your Android device start by checking the basics. Ensure you’re Wi-Fi or mobile data is on and restart the device to refresh its settings. If an app is causing trouble try clearing its cache or reinstalling it from the Play Store.
If the problem persists look into system updates. Make sure your Android operating system and apps are up to date. If all else fails consider reaching out to the device manufacturer or your service provider for further assistance. Troubleshooting Android-specific challenges often involves simple steps that can resolve common issues.
Overcoming Compatibility Issues
To overcome compatibility issues ensure your software and hardware meet the system requirements. Update your operating system and software to the latest versions and check for compatibility patches.
If problems persist seek assistance from the software or hardware provider for specific solutions.
Optimizing Settings for Smooth Airplay
For smooth AirPlay connect your devices to the same Wi-Fi network. Adjust your router settings to prioritize AirPlay traffic reducing interference. Additionally update firmware on both your AirPlay-enabled devices for optimal performance.
Tips for a Flawless Airplay Experience
Here’s a table with tips for a flawless AirPlay experience:
| Tip | Description |
| Ensure Compatible Devices | Verify that both the sending and receiving devices (iOS devices, Macs, Apple TV, AirPlay-enabled speakers) are AirPlay compatible and running the latest firmware. |
| Connect to the Same Wi-Fi Network | Make sure that all AirPlay-enabled devices are connected to the same Wi-Fi network to facilitate smooth communication. |
| Update Software | Keep the operating systems and AirPlay-compatible apps on all devices up to date to benefit from bug fixes and performance improvements. |
| Restart Devices | Occasionally, restart the devices involved (iOS devices, Macs, Apple TV) to refresh network connections and resolve potential issues. |
| Check Network Stability | Ensure a stable and fast Wi-Fi connection to prevent interruptions during AirPlay streaming. Consider using a wired Ethernet connection when possible. |
| Use 5GHz Wi-Fi Band | If available, connect devices to the 5GHz Wi-Fi band, which typically offers better performance and less interference compared to the 2.4GHz band. |
| Reduce Network Congestion | Limit the number of connected devices on the network to reduce congestion, especially during critical AirPlay sessions. |
| Optimize Router Settings | Adjust router settings such as Quality of Service (QoS) to prioritize streaming traffic and minimize potential conflicts. |
| Close Background Apps | Close unnecessary background apps on the sending device to free up system resources and enhance the overall AirPlay experience. |
| Adjust Screen Mirroring Settings | When mirroring screens, adjust the screen resolution settings on the sending device to match the receiving device for optimal performance. |
| Use AirPlay Directly from Apps | Instead of mirroring the entire screen, use AirPlay directly from compatible apps for a more efficient streaming experience. |
| Check Firewalls and Security Software | Ensure that firewalls or security software on your devices do not block AirPlay connections. Adjust settings if necessary. |
| Avoid Interference | Minimize physical obstacles and electronic devices that could cause interference with the Wi-Fi signal, leading to dropouts or lag. |
| Monitor Device Temperature | Overheating devices can impact performance. Keep devices cool and avoid direct sunlight when streaming for extended periods. |
| Reset AirPlay Settings | As a last resort, reset AirPlay settings on your devices. This can help troubleshoot persistent issues, but be aware that you may need to set up connections again. |
These tips should help ensure a smoother and more reliable AirPlay experience.
Leveraging Third-Party Apps for Enhanced Functionality
Many people use third-party apps to make their devices do more things. These apps can add new features and make devices work better. By using these apps you can enhance the functionality of your device and make it more useful for your needs.
Whether its adding productivity tools or entertainment options, leveraging third-party apps is a simple way to get more out of your technology.
Exploring Additional Features
Exploring additional features on your device opens up new possibilities. Try out different settings and options to discover hidden capabilities.
Whether it’s customizing your settings finding shortcuts or utilizing advanced tools diving into the additional features can enhance your overall experience with the device.
Take the time to experiment and unlock the full potential of what your device has to offer.
Reviews of Popular Third-Party Apps
Reading reviews of popular third-party apps can provide valuable insights. Users often share their experiences highlighting the strengths and weaknesses of each app.
Check app stores online forums and tech websites for reviews to make informed decisions. Understanding what others think about the apps can help you choose the ones that best suit your needs and ensure a positive user experience.
Real-World Examples and Success Stories
Real-world examples showcase practical success stories. One such instance is the transformation of a small tech startup into a global industry leader. By innovating and adapting to market needs they achieved remarkable growth.
Similarly a local community project addressing environmental concerns serves as an inspiring success story. Through collaborative efforts they not only improved the local ecosystem but also became a model for sustainable initiatives worldwide. These real-world examples emphasize the impact of vision innovation, and collective action.
Testimonials from Users Who Overcame Airplay Issues
Users facing AirPlay issues have shared inspiring testimonials. One user triumphed over connectivity challenges by troubleshooting their network settings leading to seamless AirPlay experiences.
Another user praised the responsive customer support that guided them through setup difficulties ultimately resolving their issues. These testimonials highlight the resilience and effective solutions users found to overcome AirPlay obstacles.
How Enhanced Airplay Transformed Daily Routines
Enhanced AirPlay has revolutionized daily routines for many. Users now effortlessly stream music, videos, and presentations across devices seamlessly integrating technology into their daily lives.
The convenience and reliability of this enhanced feature has become a cornerstone in optimizing and simplifying everyday tasks.
Common Pitfalls to Avoid
Avoiding common pitfalls is crucial for success. First steer clear of inadequate planning; thorough preparation is key to any endeavor. Second be cautious of overcommitting – balancing tasks is essential to prevent burnout.
Lastly don’t underestimate the importance of clear communication; misunderstandings can lead to setbacks. Stay vigilant, and navigate your path with foresight to overcome these common pitfalls.
Steering Clear of Disruptions
To steer clear of disruptions, prioritize time management. Identify and eliminate unnecessary distractions that can hinder your focus. Additionally establish clear boundaries to safeguard uninterrupted work or relaxation periods. By proactively managing your environment and setting priorities you can navigate through tasks smoothly minimizing disruptions along the way.
A Checklist for Seamless Airplay
Ensure seamless AirPlay experiences with this checklist:
- Network Stability: Confirm a stable Wi-Fi connection for uninterrupted streaming.
- Device Compatibility: Verify that all devices are AirPlay compatible and running the latest software updates.
- Firewall Settings: Check firewall configurations to allow AirPlay communication between devices.
- Password Protection: Secure your network with a strong password to prevent unauthorized access.
- Update Apps: Ensure that the AirPlay-enabled apps on your devices are up to date for optimal performance.
- Restart Devices: If issues arise, restart all devices involved in the AirPlay process to refresh connections.
- Check AirPlay Settings: Review AirPlay settings on each device to confirm proper configurations.
- Network Bandwidth: Consider reducing other network activities to allocate sufficient bandwidth for AirPlay.
By following this checklist, you can enhance your AirPlay experience and enjoy seamless multimedia streaming.
Recognizing and Preventing Potential Obstacles
Recognizing and preventing potential obstacles is essential for smooth progress. Regularly assess project timelines and resources to preemptively identify challenges.
Foster open communication within teams to address issues promptly and collaboratively. By maintaining vigilance and a proactive approach you can mitigate potential obstacles ensuring a more resilient and successful outcome.
Frequently asked questions
How can I keep AirPlay on while using my phone?
Keep AirPlay on ensure your phone and AirPlay-enabled device are on the same Wi-Fi network and swipe up on your phone to access the Control Center. Tap the AirPlay icon and select your device.
Why does AirPlay disconnect when I use other apps on my phone?
AirPlay may disconnect when using other apps if your phone switches to a different network. Stay connected to the same Wi-Fi and reopens the Control Center to re-establish the AirPlay connection.
Can I still use my phone for calls and messages while AirPlay is active?
You can make calls and send messages while AirPlay is active. AirPlay continues streaming in the background, allowing you to use your phone for other tasks without interrupting the playback.
What should I do if AirPlay is not working on my phone?
If AirPlay isn’t working check your Wi-Fi connection restart both your phone and AirPlay device, and ensure they are running the latest software updates. If issues persist consult the device manuals or manufacturer’s support for troubleshooting tips.
Final Thoughts
AirPlay on while using your phone is a simple process that enhances your multimedia experience. First ensure that your device and AirPlay-compatible device are on the same Wi-Fi network. This connection is crucial for seamless streaming.
Activate AirPlay by swiping up or accessing the Control Center on your phone and selecting the desired device. Keep in mind that some apps may have their own AirPlay settings, so explore those options for customization.
To avoid interruptions, make sure your phone stays connected to the Wi-Fi network and has sufficient battery life. Additionally disabling automatic screen locks prevents interruptions during streaming.
Remember to update your device’s software regularly to access the latest AirPlay features and improvements. By following these straightforward steps, you can enjoy uninterrupted AirPlay streaming and make the most of your multimedia content on compatible devices.

Lucas Steele is an experienced professional with 10 years in education. “Teachbullit” is his domain, reflecting expertise in teaching and learning.