A microphone is an electronic device that converts sound waves into electrical signals. It is commonly used in audio recording, communication, and live performances. Microphones capture and transmit sound for various purposes, from broadcasting to music production.
Unlock the power of sound with the tiny yet mighty microphone. Whether you’re belting out your favorite tunes or recording important moments, this small device captures it all. But wait, ever wondered how to disable the microphone on your iPhone? Discover the simple steps to ensure your privacy and mute the mic when needed. Embrace the magic of technology while staying in control.
This is device that captures sound and converts it into an electrical signal. It is commonly used for recording audio or amplifying sound in various applications. Microphones are essential tools in music production, podcasting, and communication devices. They come in different types, such as dynamic and condenser microphones, each suited for specific purposes.
How to check if an App Has Access to Your iPhone’s Microphone?
To check if an app has access to your iPhone’s microphone, go to your device’s settings, scroll down, and select the app in question. Look for the “Microphone” option and ensure it is toggled on if you want the app to have access. If the toggle is off, the app cannot use your microphone. Regularly reviewing and adjusting app permissions helps maintain your privacy and control over device functionalities.
Step 1: Open the Settings app on your iPhone
To open the Settings app on your iPhone, locate and tap on the “Settings” icon, typically found on your home screen. It resembles a gear and provides access to various configurations and preferences for your device.
Step 2: Scroll down and tap on Privacy & Security
Scroll down on the Settings screen, and then tap on “Privacy & Security.” This section allows you to manage the privacy settings and security features on your device.
Step 3: Select Microphone
Choose the “Microphone” option from the Privacy & Security menu. This section enables you to control and manage which apps have access to your iPhone’s microphone.
How to Disable Microphone Access for Specific Apps on iPhone?
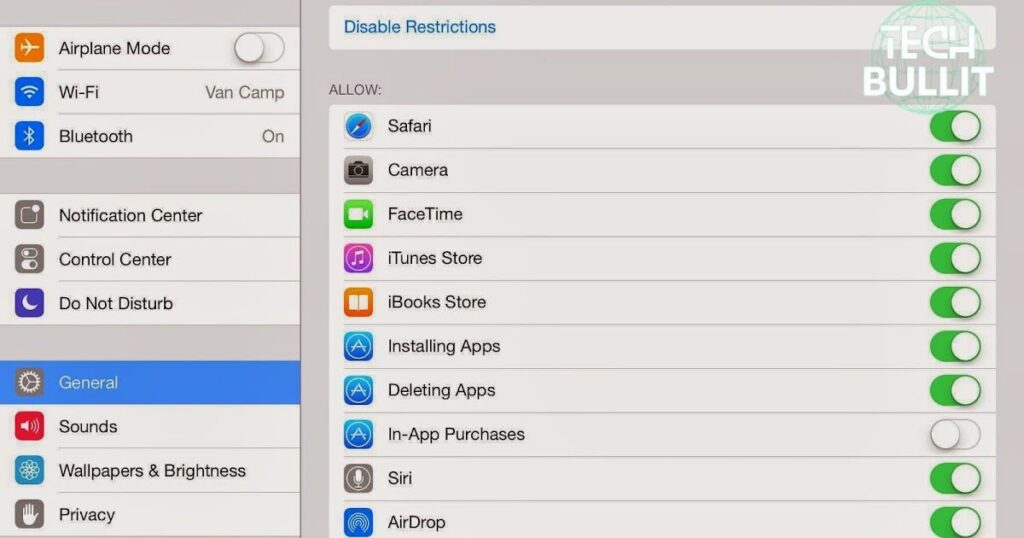
To disable microphone access for specific apps on your iPhone, follow these simple steps. Open the “Settings” app, scroll down, and tap on “Privacy.” Next, select Microphone On MacBook Air and you’ll see a list of apps with access. Toggle off the switch next to the app you want to restrict. This ensures that the chosen app won’t be able to use your iPhone’s microphone without your permission, enhancing your privacy and control over app permissions.
Step 1: Open the Settings app on your iPhone
To open the Settings app on your iPhone, locate and tap on the “Settings” icon, which looks like a gear, on your home screen.
Step 2: Choose App
To choose an app, navigate to the home screen of your device and tap on the icon representing the app you wish to use or interact with.
Step 3: Turn off the toggle
To turn off the toggle, locate the switch or button associated with the feature you want to disable, and slide it to the off position. This action will deactivate the selected function or setting.
What Happens When You Turn off Microphone Access for Specific Apps on Your iPhone?
When you disable microphone access for specific apps on your iPhone, you prevent those apps from using the device’s microphone to capture audio. This means that the restricted apps won’t be able to record your voice or listen to environmental sounds, enhancing your privacy and control over how your phone interacts with your personal audio data. Explore effective ways to manage Microphone Access for heightened security.
How to Turn Off Your Microphone during a Call?

To mute your microphone during a call, locate the microphone icon on your device or communication platform. Simply click or tap on the icon to turn off your microphone and mute your audio. This ensures that others on the call cannot hear you while still allowing you to listen to the conversation. If you want to speak again, just click or tap the microphone icon again to unmute and resume your audio input.
Frequently Asked Questions
How do I disable the microphone on my iPhone?
Open Settings, go to Privacy, select Microphone, and toggle off the app’s access.
Can I mute the microphone during a call on my iPhone?
Yes, simply tap the mute button on the in-call screen to disable the microphone.
Is there a quick way to turn off the microphone for all apps?
Yes, go to Settings, Privacy, Microphone, and switch off the global microphone access.
Can I disable the microphone for specific apps only?
Certainly, navigate to Settings, Privacy, Microphone, and toggle off individual app permissions.
How can I ensure my iPhone’s microphone is completely off?
Power off your device, or place it in Airplane Mode to disable all wireless functions, including the microphone.
Conclusion
In conclusion, managing the microphone settings on your iPhone is a fundamental aspect of maintaining privacy and control over your device. By disabling the microphone when it’s not actively needed, you establish a proactive defense against potential privacy breaches.
The straightforward process involves navigating through your iPhone settings, specifically within the Privacy section, where you can easily locate and disable microphone access for individual apps or the entire device.
This simple yet impactful action ensures that your iPhone only captures audio when you consciously permit it, guarding against unauthorized recordings. Regularly revisiting these settings empowers you to stay vigilant and adapt to changing privacy needs.
Ultimately, taking control of your iPhone’s microphone functionality enhances your overall digital security, giving you peace of mind and reinforcing your ability to manage the flow of sensitive information within your personal device environment.

Lucas Steele is an experienced professional with 10 years in education. “Teachbullit” is his domain, reflecting expertise in teaching and learning.









